Did You Know that Successware® offers a Purchasing module for you to create purchase orders or POs and close them out directly and without hassle in our software? Everything your business does begins with a PO in one way or another. Otherwise, how would you get all your inventory and stock needed to complete jobs?! That inventory got there from a PO.
Easily Create Purchase Orders in Successware
Successware makes creating a Purchase Order simple. Our PO creation screen lets you enter all relevant information into our system that is needed to create and submit a PO successfully. Aside from the basics like PO number, date, and vendor, you can also put in additional valuable pieces of information such as:
- Estimated Total: Used to compare against the invoice when the product is received. Since many of your products are commodity-based and pricing fluctuates daily, it is essential that this field is just an estimate that can be changed when you receive the product.
- Expected Date: This field is generally used for backorders and is the expected delivery date. Your dispatchers also have access to this information which is helpful if a customer calls in wanting to know when their job will be complete. The dispatcher can look at the job and let them know the expected delivery date for the part they are waiting on.
- Warehouse: You can either put down your main warehouse in this field or a truck, which is just a warehouse on wheels! If one of your trucks used all of its inventory and is waiting on a restock, you put the truck down for the warehouse.
- Job Number: You can select the job number the PO items are associated with, so when the items come in, your warehouse can put them where they need to go to ensure the product is saved for the right technician.
- Dropship: You can dropship material from a PO directly to a job site. This feature is beneficial to roofers who do not stock shingles and will ship them directly to their customer's homes or job sites.
- Description: In this field, you can put any pertinent information you would like the vendor to see regarding your order or ship/delivery dates.
- Items: You can easily add the items you need to a PO by searching for a manufacturer, part number, or vendor item number. If you need two of one item, but for different jobs, you can still put them on the same PO and just split the line you entered the part number into two, where you can associate each job number with the single item.
Quickly Submit a PO Directly from Successware to the Vendor 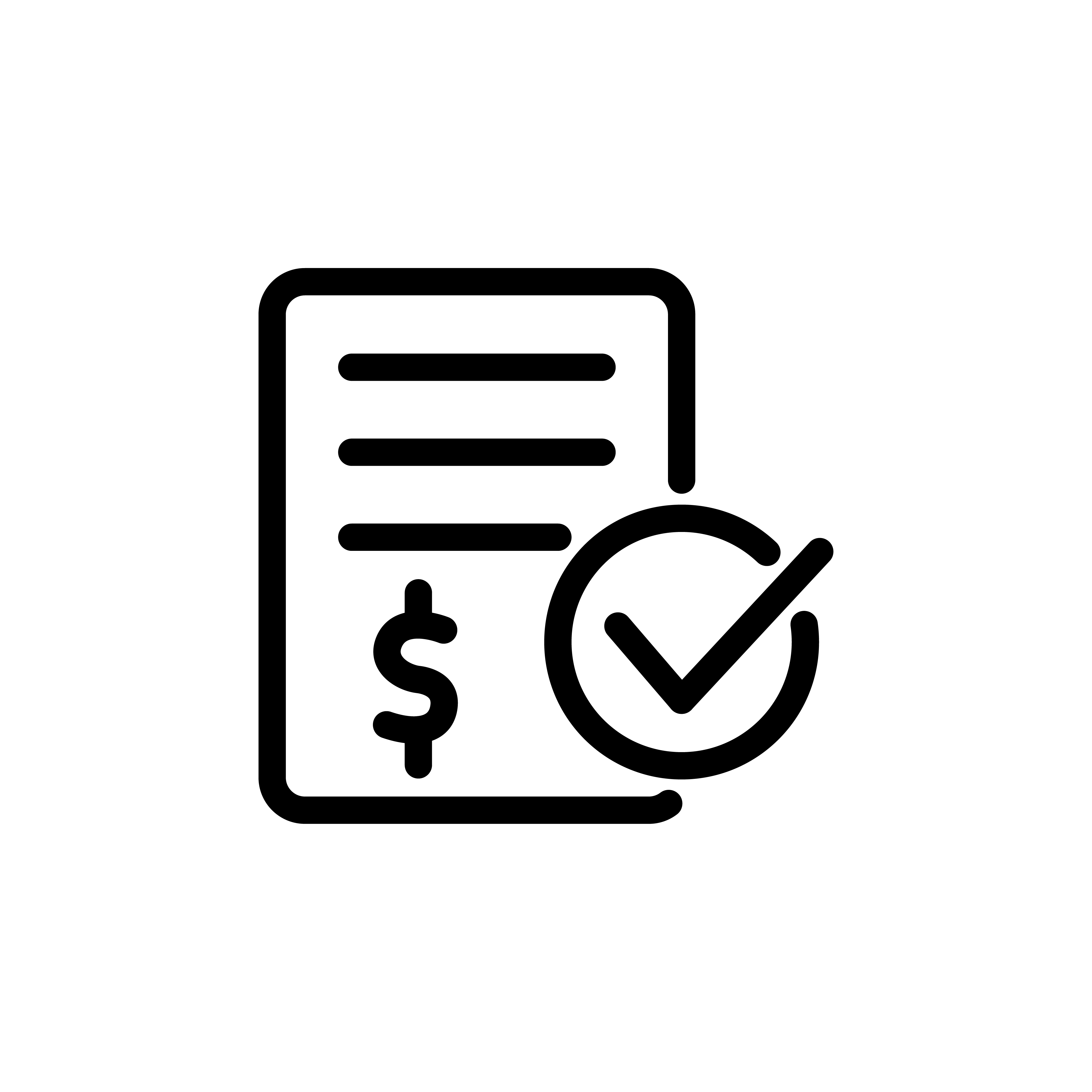

Successware has an amazing feature in our platform where you can place an order directly from our PO screen. All you need to do is make sure your vendor is set up to receive POs electronically from Successware or contact Successware support so we can arrange that for you.
Once your vendor is set up and compatible with Successware, you can submit an eOrder with the simple click of a button. The PO will transmit directly to the vendor in a format that will be automatically imported into the vendor's software. This feature eliminates the need for you to either call in or place an order online.
Two Ways to Confirm Receipt of Items
When a shipment from a PO comes into your warehouse, Successware makes it easy for you to receive it, create an invoice, and ultimately close the invoice. There are two ways to close out a PO in Successware, depending on whether or not your package comes with an invoice or packing list. We've made it easy for you to do it both ways!
Suppose your shipment comes with a packing list only. In that case, you can do a receipt of the product which will automatically put the items into your inventory because you just indicated that you received the items. If all items are received, Successware will close out the PO and automatically create an unposted Accounts Payable (AP) invoice that can be compared to the vendor's invoice for accuracy and then posted for payment.
If your shipment comes with an invoice, you can skip the receipt step and go directly to the AP invoice to create an invoice, putting all items into inventory from that screen. The PO will close out if all items were received on the invoice.
If you did not receive all items on your PO, you can easily change the quantity of one of them to zero, which will move the product to backorder. If the manufacturer is out of the product or you no longer need it, you can also cancel it from the PO.
Thank you for stopping by for our "Did You Know…?" blog series. Was this helpful? Can we answer any additional questions or set you up with in-depth training?
Click the button below to request additional training or to subscribe to our Did You Know blog series or newsletter. You can also email us at didyouknow@successware.com with any further questions.
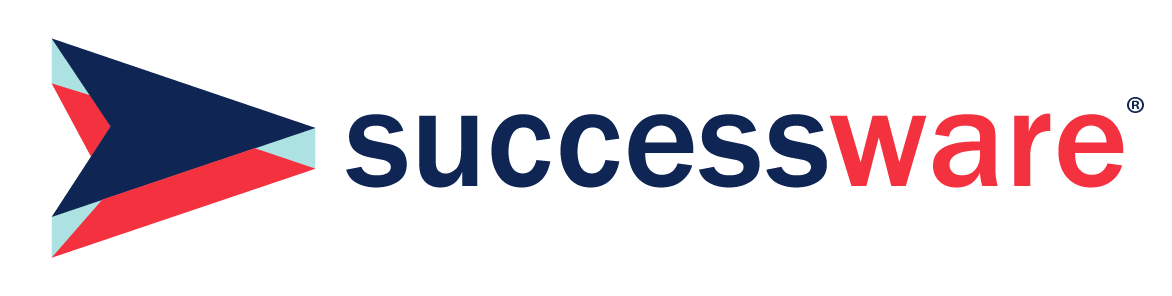
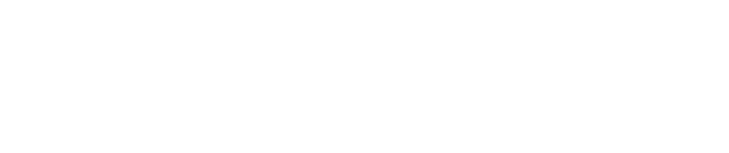




.1)[1].png)
.png)
[1].png)
[1].png)
[1].png)



