Did You Know that the new Successware® platform features a brand-new drag and drop dispatch board, complete with a dispatch assistant that makes sending the right technician to the right job a cinch?
Our "Hot Zone" & Time Slot Capacity Management Features Makes Scheduling Jobs Simple
After using our intuitive call handling screen to create your job request, the job will be sent to the dispatch board for scheduling. The job will appear on the dispatch board in our "Hot Zone" under the time slot it is assigned to. The "Hot Zone" section at the top of the dispatch board is where unassigned jobs live until your dispatcher assigns them. 
Our "Hot Zone" was designed to make it easy for your dispatchers to see jobs that needed to be scheduled/assigned to technicians in one convenient location, so no job is ever missed. The job will be in the "Hot Zone" in the time slot it needs to be scheduled in, so all you need to do is drag and drop the job to a technician on the dispatch board.
You can also turn on our Time Slot Capacity Management feature on the dispatch board. If you have a job you need to schedule, and they do not have a preferred appointment time, simply drag the job onto the board and hover over the time slot you wish to schedule. If the block turns green, you are good to proceed with scheduling. If the block turns red, there are no more available appointment time slots in that section, and you will have to move the job.
Technician Filters Make Selecting the Right Technician Even Faster
When you drag and drop a job to a technician, you will get an error notification if the technician does not have the proper qualifications needed to complete the job. This ensures you will always send the right technician to the right job, leading to more efficient job completions and fewer callbacks.
Another filter on our board is Availability, so you can make sure you aren't double booking technicians with assignments. This helps narrow down the technician pool when you schedule a job.
Another handy feature of our board is sorting your technicians by employee type. For example, if you run an HVAC business, you can sort by employee type, and they would be broken out on the dispatch board by either technician or installer. When your dispatcher goes to schedule a job, this feature makes it even simpler for them to schedule a job with the most qualified technician.
Dispatch Assistant Lets You See Travel Time Between Jobs
 Our new dispatch board is also complete with a dispatch assistant that will show you travel time between jobs. This assistant uses Google Maps to give your dispatchers an estimate of how long it would take a technician to get to the next job site.
Our new dispatch board is also complete with a dispatch assistant that will show you travel time between jobs. This assistant uses Google Maps to give your dispatchers an estimate of how long it would take a technician to get to the next job site.
This information is handy because if you have a few technicians finishing up jobs simultaneously, you can see who is closest to the next job and dispatch that tech. Sending the nearest technician to the next job has numerous benefits like savings on gas and less wear and tear on your company vehicles.
View Complete Job Information Directly in the Dispatch Board
If you need to review any job details or make any edits to a job, you can do so by clicking the job on the dispatch board. From here, a screen will pop out that will show you job details, notes, invoices, and happy checks. You can make any updates or edits to the job right from this screen.
You will also be able to see when your technician is on a job site because the color of the job card will change. This is a convenient way for your dispatchers to see who is on-site and who is still en route to their next job, helping them decide who to send to the following job.
Handy Slide Out Menus to Easily View Job Status
Our dispatch board features a handy slide-out panel on the left-hand side that allows you to view jobs by their different job status. The four main job category statuses are below:
- Unscheduled Jobs: This section is similar to the "Hot Zone" and will show you jobs that need to be scheduled and assigned to a technician.
- Unassigned Jobs: You will have a complete list of scheduled jobs on your dispatch board that aren't assigned to a technician.
- To Be Reviewed: When a job is finished, it will move from the dispatch board to this section, where Successware will go through a Job Closing Checklist to ensure everything is complete. Some things Successware looks for are all invoices appear to be posted, all purchase orders appear to be closed, permits not required, etc.
- To Be Closed: Once the job has been reviewed and gone through the checklist, you will close it out in this section.
Our new dispatch board offers many great features that will help you streamline your dispatching process. You will be confident that you won't miss any jobs and will always send the most qualified technician to that job.
Thank you for stopping by for our "Did You Know…?" blog series. Was this helpful? Can we answer any additional questions or set you up with in-depth training?
Click the button below to request additional training or to subscribe to our Did You Know blog series or newsletter. You can also email us at didyouknow@successware.com with any further questions.
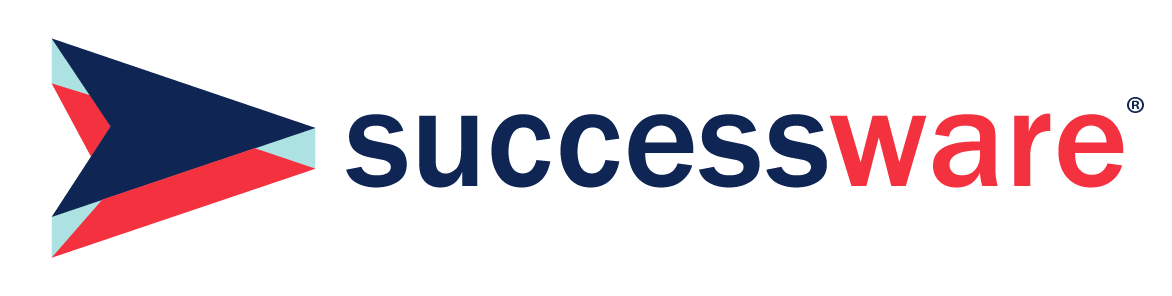
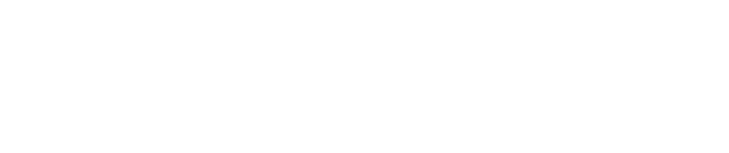
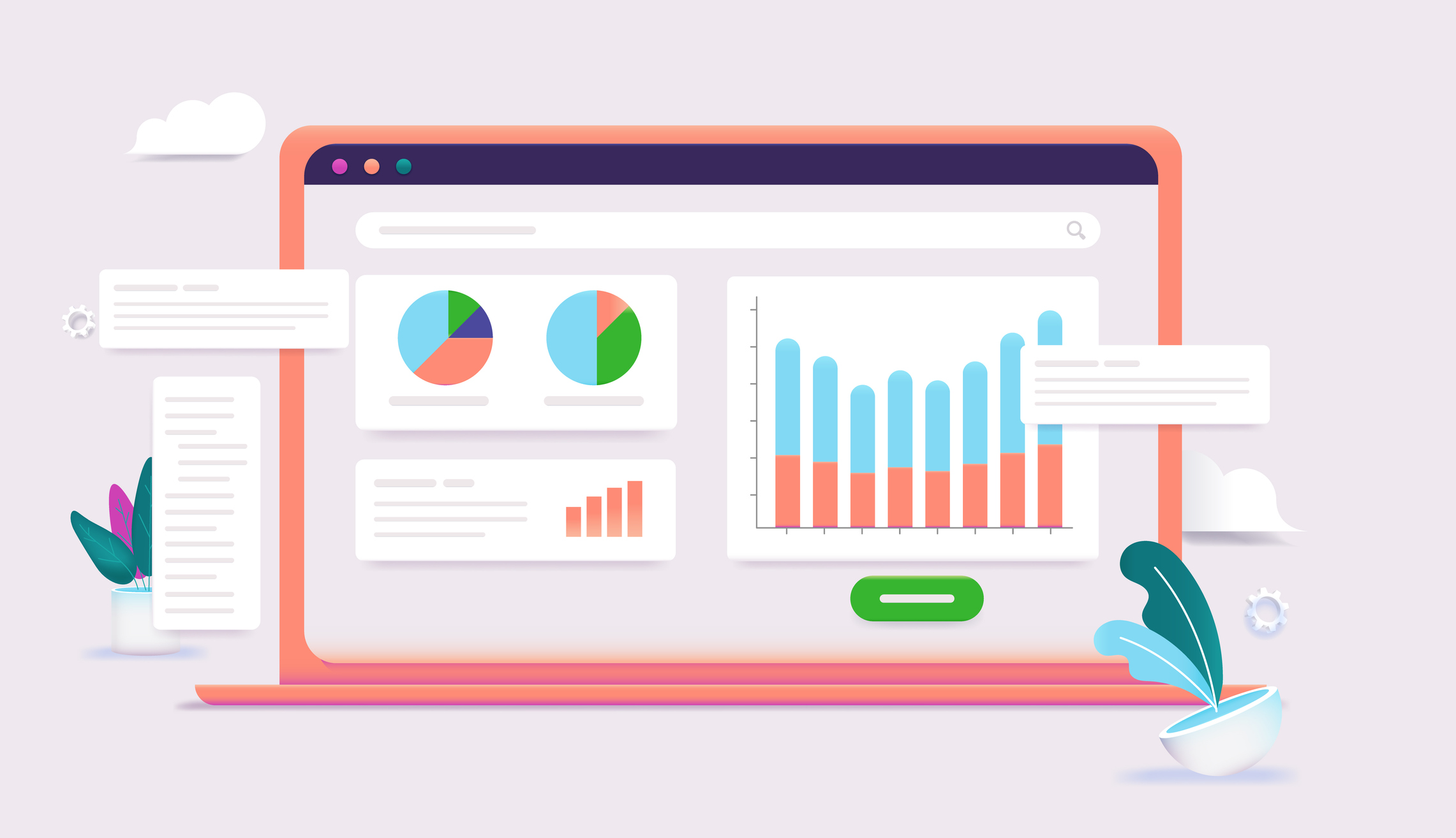



.1)[1].png)
.png)
[1].png)
[1].png)
[1].png)



